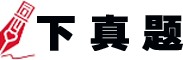【图解】如何在Word文档中设置多级标题以及生成目录?
1、设置每一级文字样式
1)将需要设置为一级标题的文字一级标题二级标题三级四级标题格式,设置样式为‘标题1’

2)将需要设置为二级标题的文字,设置样式为‘标题2’
3)将需要设置为三级标题的文字,设置样式为‘标题3’
4)将需要设置为四级标题的文字,设置样式为‘标题4’
设置结束后如图所示:
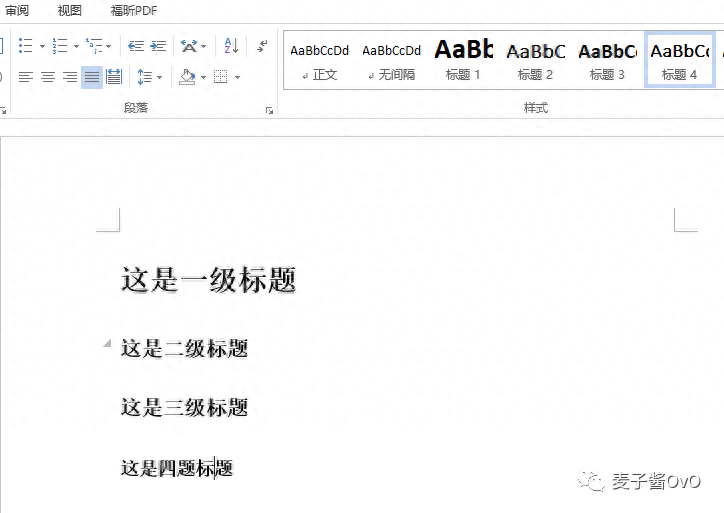
2、对每一级标题进行样式修改
1)光标放在一级标题的文字内,点击样式,选择新建样式
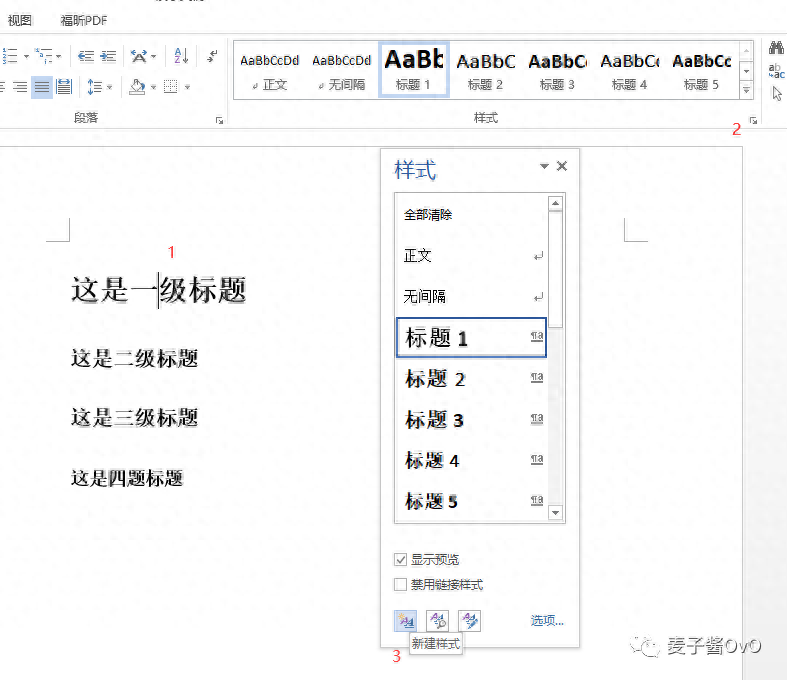
首先设置名称为一级标题,然后设置其字体为黑体三号,段前段后间距为0,行距为2倍行距(第三步时选择对段落进行设置)
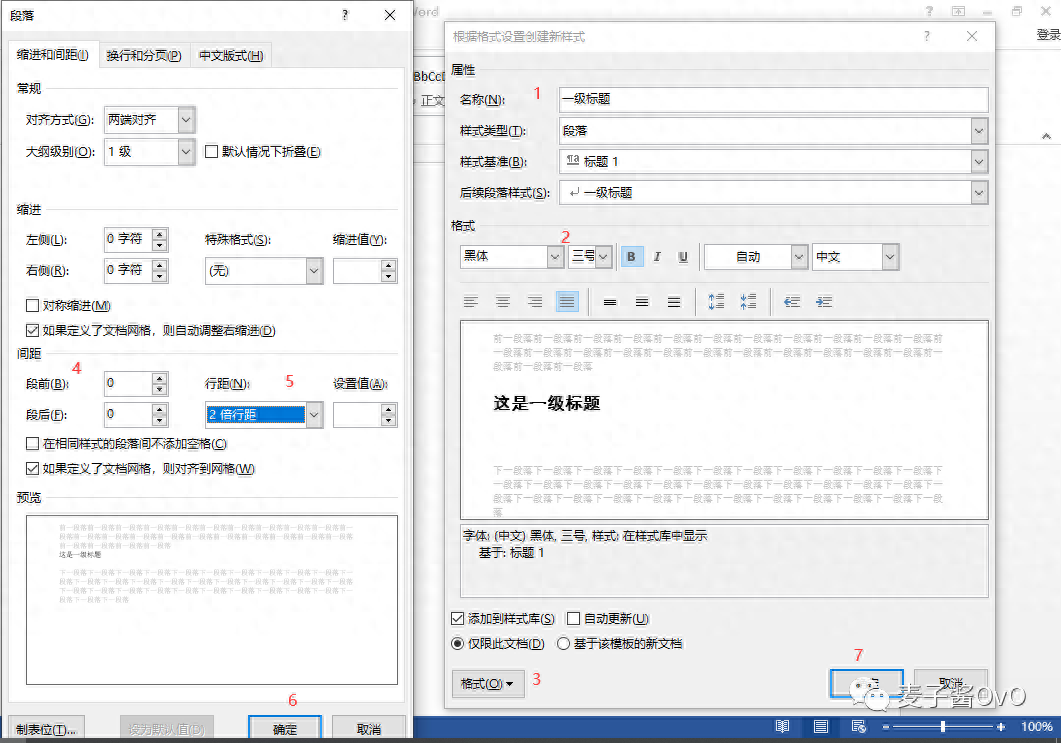
注意:二级、三级、四级按上面的方法依次进行设置,唯一不同的是字体大小逐级减小
3、设置好各个标题的样式后一级标题二级标题三级四级标题格式,统一对其设置多级编号
1)设置一级标题、点击开始工作栏段落里的‘多级列表’,选择定义新的多级列表,选择定义新的多级列表中的‘更多’
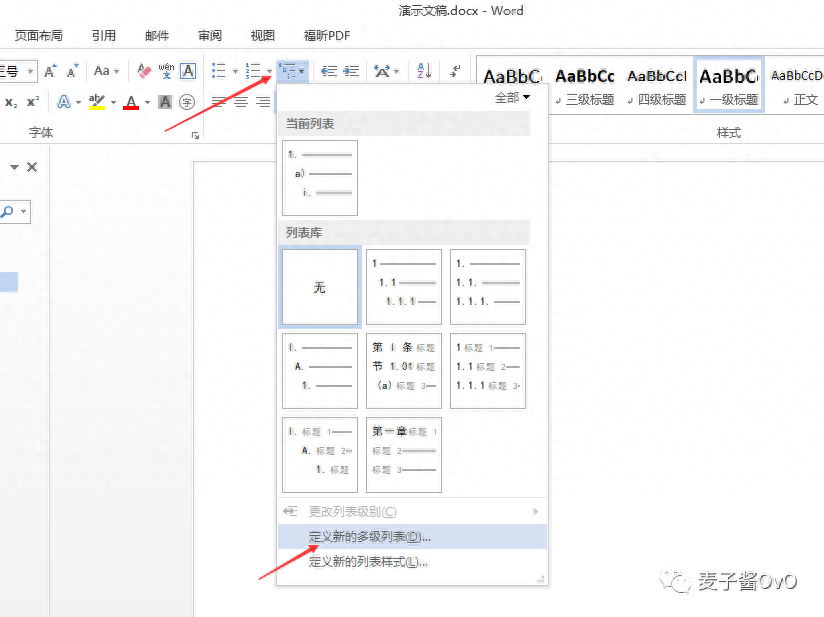
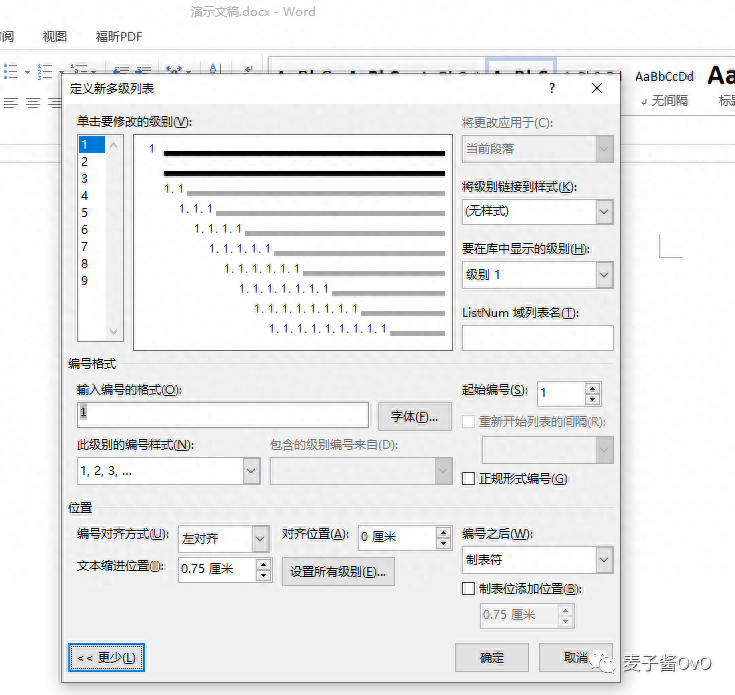
1))选择修改的级别为‘1’
2))选择将级别链接到样式样式为‘一级标题’
3))选择要在库中显示的级别为‘级别1’
4))设置此级别的编号样式为‘一、二、三(简)’
5))设置此级别的文本缩进位置为‘0厘米’后点击确定按钮
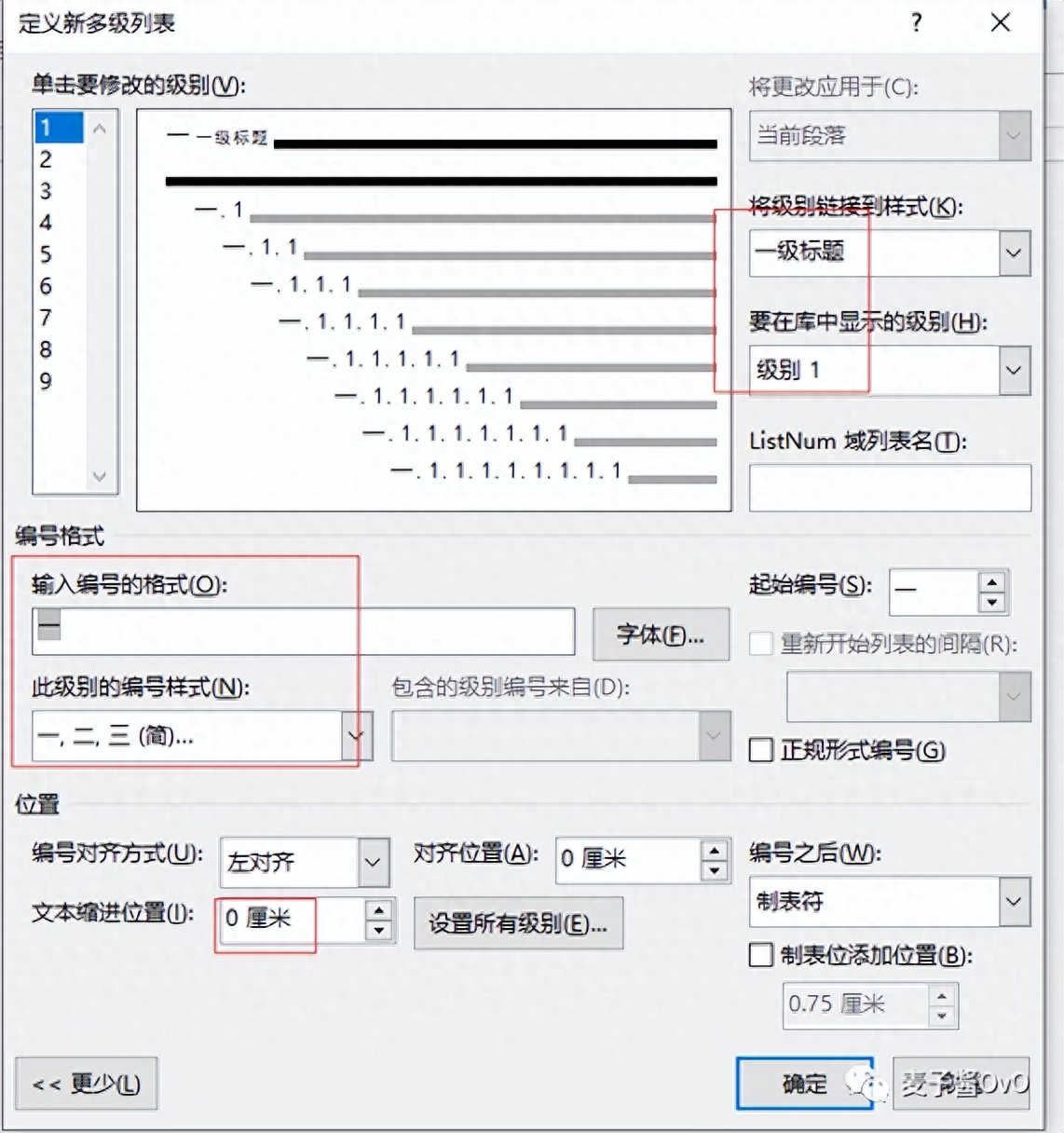
2)设置二级标题
1))选择修改的级别为‘2’
2))选择将级别链接到样式样式为‘二级标题’
3))选择要在库中显示的级别为‘级别2’
4))设置此级别的编号样式为‘1,2,3..’
5))选择正规形式编号
6))设置此级别的文本缩进位置为‘0厘米’后点击确定按钮

3)设置三级标题
1))选择修改的级别为‘3’
2))选择将级别链接到样式样式为‘三级标题’
3))选择要在库中显示的级别为‘级别3’
4))设置此级别的编号样式为‘1,2,3..’
5))选择正规形式编号
6))设置此级别的文本缩进位置为‘0厘米’后点击确定按钮
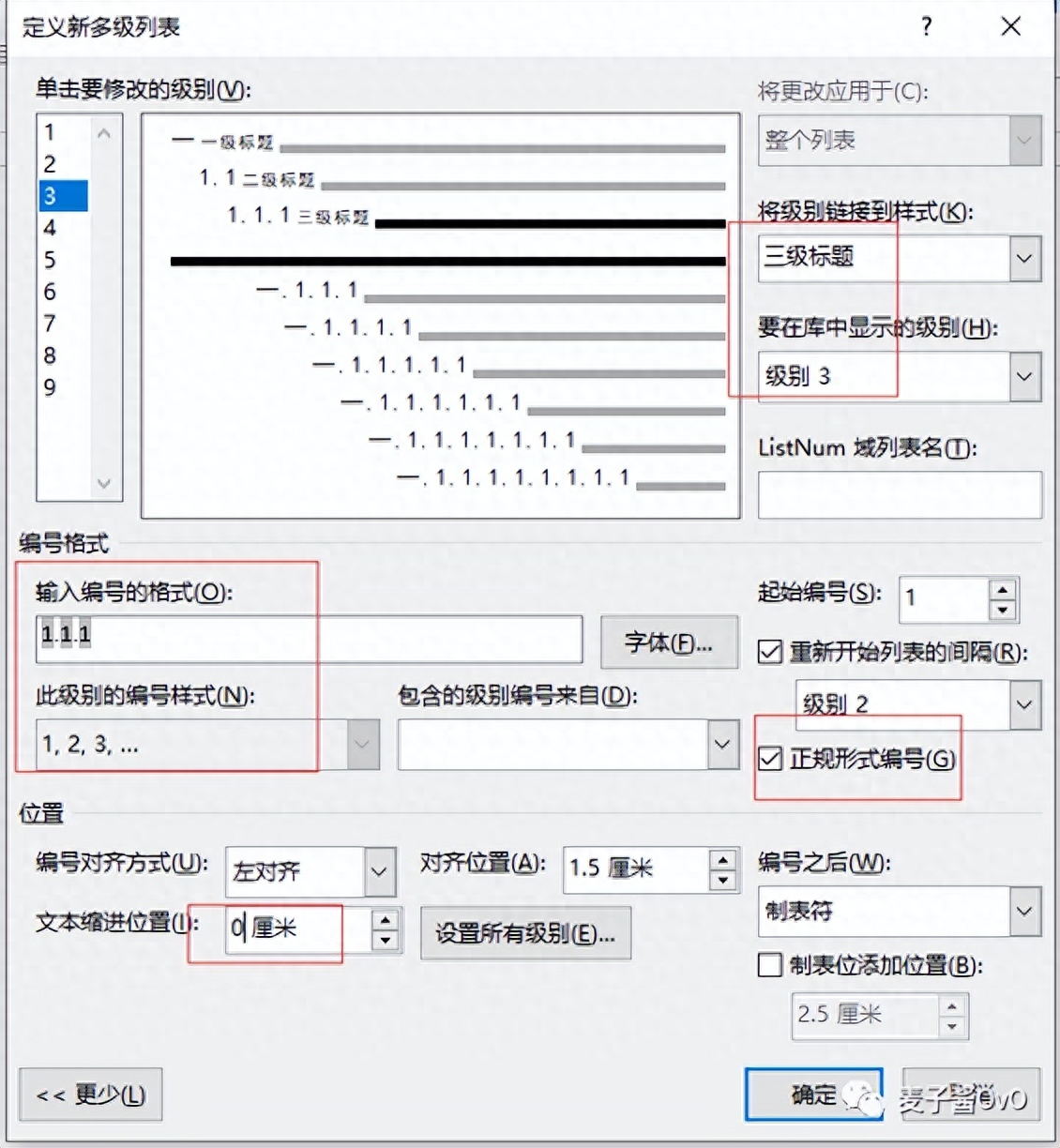
4)设置四级标题
1))选择修改的级别为‘4’
2))选择将级别链接到样式样式为‘四级标题’
3))选择要在库中显示的级别为‘级别4’
4))设置此级别的编号样式为‘1,2,3...’
5))选择正规形式编号
6))设置此级别的文本缩进位置为‘0厘米’后点击确定按钮
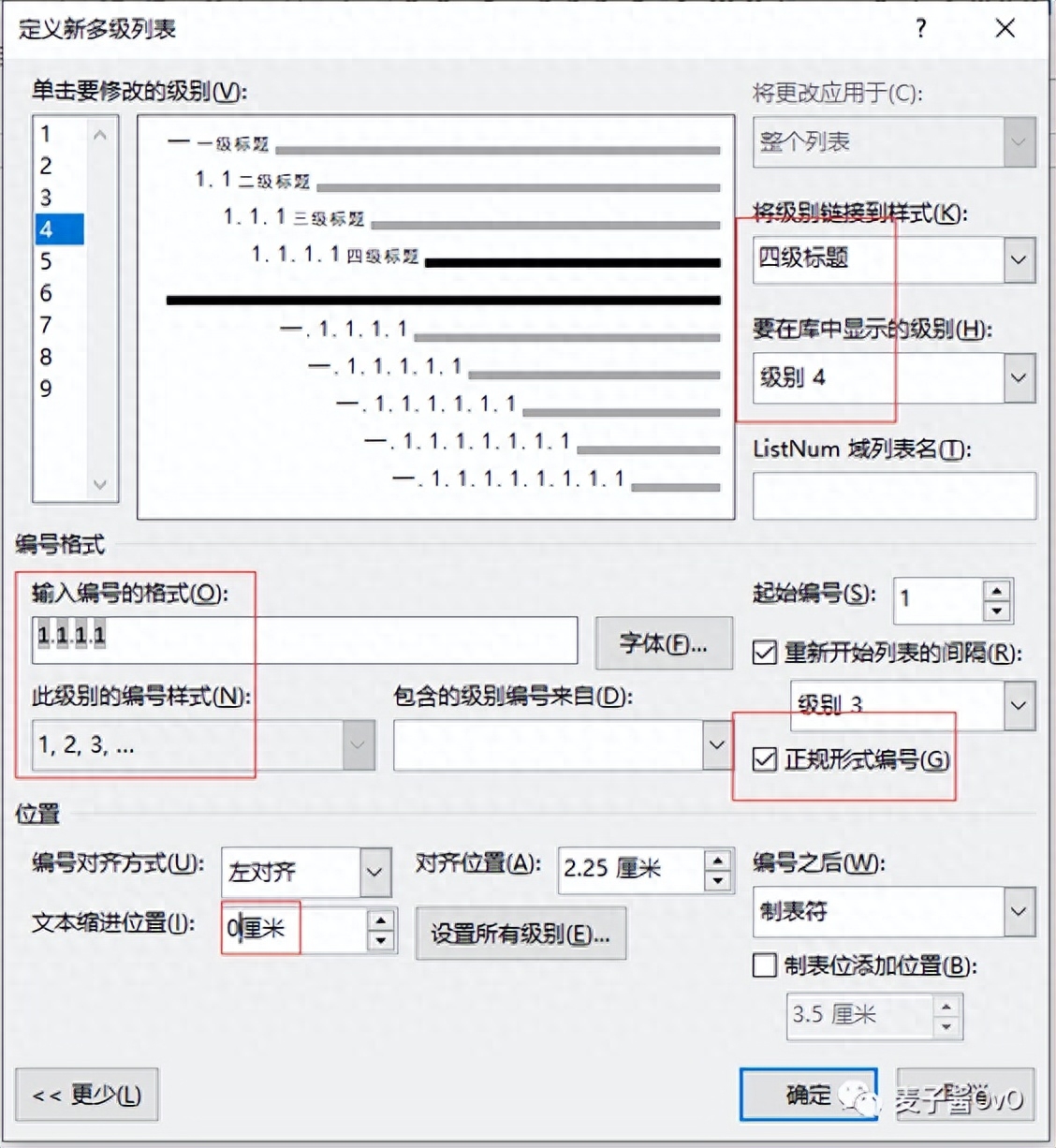
注意:二、三、四级设置之后不知道为什么第一个数字不是我们想要的,我的解决方案是再次进行设置一遍就可以了
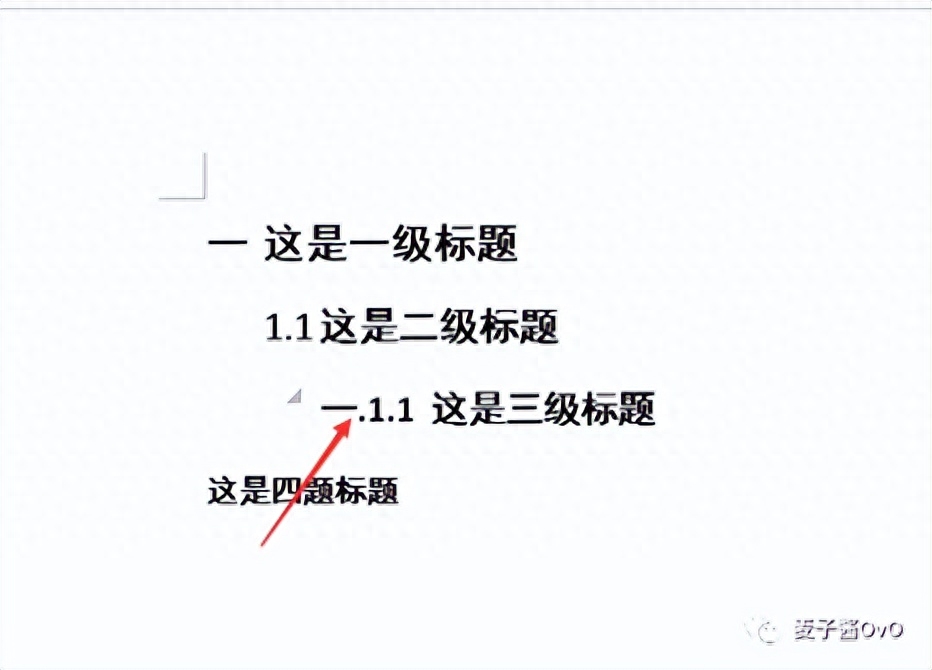
4、所有级别设置好后如图所示:

5、生成目录
光标放在第一行,点击工具栏中的‘引用’,点击‘目录’,选择自定义‘目录’,设置显示级别为‘4’,这样目录就自动生成了
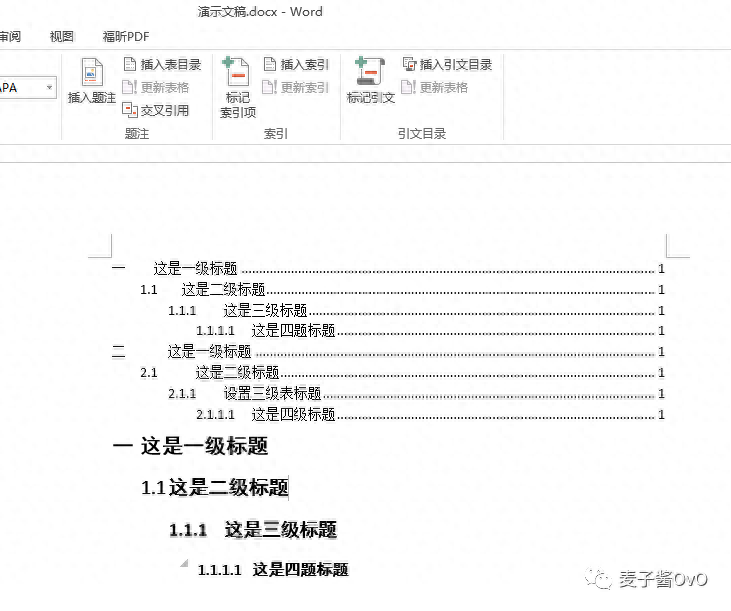
6、如何设置x/y形式的页脚
1)快速双击浏览器底部,进入到页脚设置状态
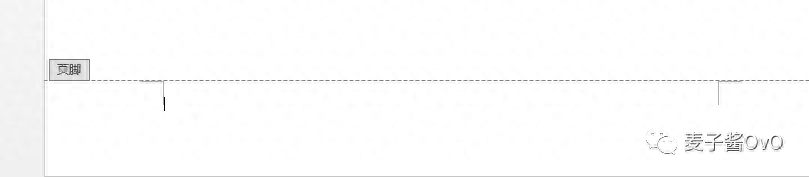
2)选择页码,页面底端,加粗显示的数字2
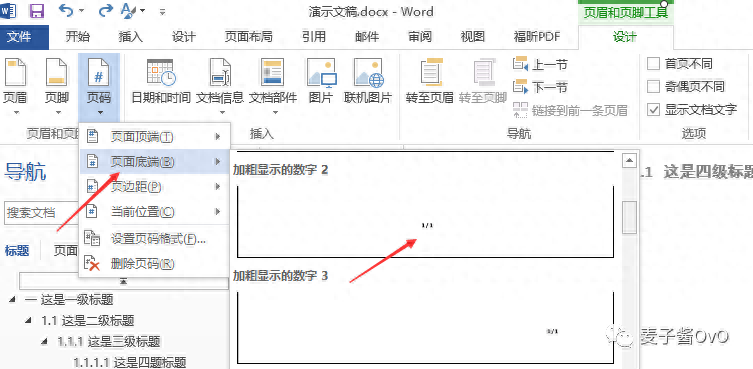

3)将页脚中的页码格式更改为“第X页 共Y页”
4)点击关闭页眉和页脚
至此整个设置就完成了,会的同学可以飞快设置,不会的同学可能需要花点时间搜索如何设置一级标题二级标题三级四级标题格式,希望这篇文章对大家有用
声明:本站所有文章资源内容,如无特殊说明或标注,均为采集网络资源。如若本站内容侵犯了原著者的合法权益,可联系本站删除。